Descrição dos testes do monitor
Bem-vindo
monitor — serviço para testar um monitor de computador ou um ecrã de um dispositivo móvel. Com ecrãs de teste, pode ajustar facilmente as definições do monitor para obter a melhor qualidade de imagem. Vários testes irão ajudá-lo a avaliar a qualidade da imagem do seu monitor. Mesmo nos primeiros ecrãs de teste, pode calibrar o monitor ajustando o brilho, o contraste, a fase de sincronização, a nitidez e a correção gama do monitor.
Os testes são melhor visualizados com luz ambiente fraca ou escura e no modo de ecrã inteiro. Ao executar testes, ser-lhe-á automaticamente pedido que mude para o modo de ecrã inteiro. Ao mover o ponteiro do rato, um painel de controlo de teste aparecerá na parte inferior do ecrã. Utilizando os controlos do painel, pode selecionar o teste necessário, rodar o diapositivo (se o teste o permitir), voltar à página principal ou desligar o modo de ecrã inteiro. Nos lados esquerdo e direito do ecrã, são apresentados botões para movimentação entre testes quando move o rato. Por conveniência, os controlos desaparecem do ecrã quando não move o ponteiro do rato. Além disso, são fornecidas teclas de controlo de atalho. Para navegar entre os ecrãs de teste, utilize as teclas Esquerda, Direita ou Barra de Espaço ou a roda do rato. Para rodar os diapositivos - “Up” e “Down”, para sair do teste - “Esc”.
Se tiver algum sistema de gestão de cores instalado no sistema operativo ou software adicional de correção da placa gráfica, é recomendável desativá-los primeiro. O primeiro passo é fazer ajustes nas definições do seu monitor para que o seu desempenho seja o mais próximo possível do ideal, antes de utilizar algum tipo de software de gestão de cores para compensar possíveis pequenos desvios ou imperfeições.
A seguir descrevemos o que e como pode verificar utilizando testes do serviço monitest, ao que deve prestar atenção e outras dicas úteis.
Reprodução de cores
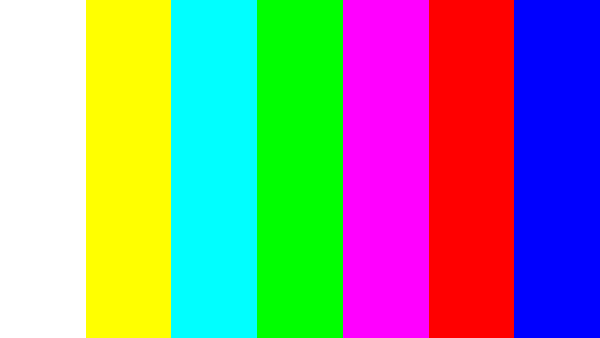
Este modelo clássico é utilizado para testar as definições de cores e tonalidades primárias. Hoje em dia, geralmente não há problemas com a reprodução de cores (especialmente em monitores LCD), pelo que provavelmente nem terá de alterar estas definições. Este teste pode ser utilizado para verificar se um monitor apresenta as cores corretamente, sem quaisquer artefactos. Se o seu monitor suportar filtros (ou tiver software de filtragem de cores), pode utilizar estes filtros para verificar se o monitor reproduz claramente as cores sem impurezas (ou seja, quando utiliza um filtro vermelho, a barra vermelha não deve mudar de tonalidade ).
Pixels defeituosos
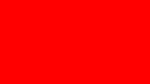
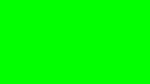
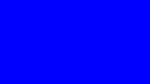
Os monitores modernos utilizam o modelo de cor RGB para a reprodução de cores (uma abreviatura das palavras inglesas Red, Green, Blue - vermelho, verde, azul). Cada pixel do ecrã consiste em três canais. A mistura destas três cores em intensidades diferentes resulta em cores diferentes com a mesma intensidade — tons de cinzento. Uma série de testes de renderização de cores apresenta ecrãs de modelo de uma única cor. Estes testes utilizam apenas um canal de cores específico. Tela separadamente vermelha, separadamente verde e separadamente azul.
Estes testes, para além da integridade da cor do canal, permitem verificar a existência de pixels mortos ou como também são designados — pixéis mortos. Para verificar se existem pixéis mortos, precisa de examinar cuidadosamente todo o ecrã num ecrã de teste de cor única. Não deve haver pontos pretos nele. É preciso verificar cada canal, porque... cada pixel é constituído por três canais. Portanto, não é necessário que, se tudo estiver bem num canal, tudo ficará bem no outro. Se encontrar um cravo num destes testes — Isto significa que encontrou um pixel morto. Definitivamente, a presença de um defeito mesmo num dos canais de pixéis levará à distorção da reprodução da cor num determinado pixel (ponto). Ter alguns pixéis mortos é normal em monitores mais antigos, mas um novo não deve apresentar tais defeitos.Esta série inclui adicionalmente testes de mistura de canais de cor: amarelo (vermelho+verde), magenta (vermelho+azul), ciano (verde+azul) e branco (vermelho+verde+azul).
Gradientes
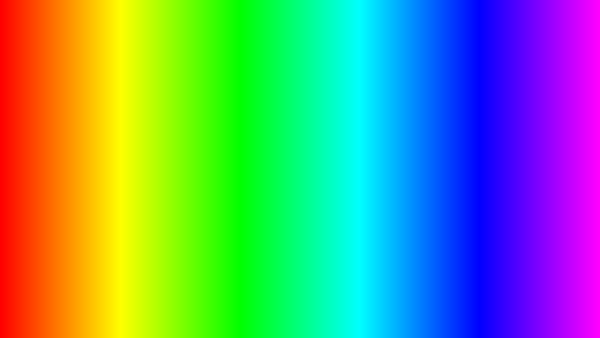
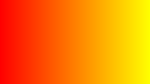
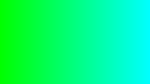
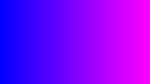
Esta série de testes apresenta modelos de ecrã com gradientes suaves. Todos os gradientes devem aparecer suavemente, sem riscas, linhas ou mudanças repentinas de cor. As faixas aparecem quando o monitor não consegue reproduzir corretamente as cores reais e as transições suaves. Um bom monitor exibirá uma transição completamente suave.
Cintilação
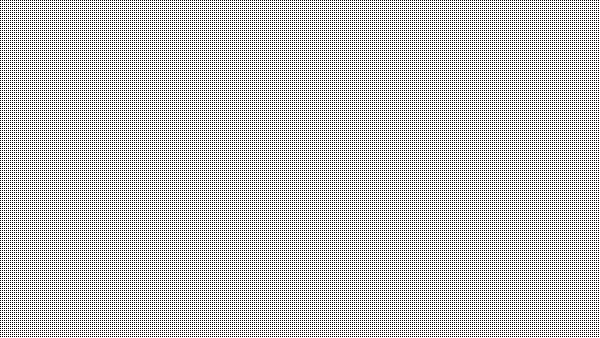
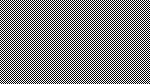
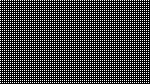
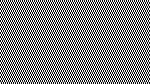
Em muitos monitores VGA, é necessário ajustar o chamado parâmetro clock/phase (sincronização de fase). Estas imagens de teste são melhor visualizadas no modo de ecrã inteiro. A uma grande distância do monitor, devem aparecer a cinzento. Quando visto de perto, um padrão fino de pixéis contrastantes alternados (preto e branco) deve ser claramente visível.
Se a sincronização não for definida corretamente, as imagens tremerão ou será criada a aparência de “pixels em execução”. Ou se as imagens parecerem cinzento sólido (sem pontos visíveis mesmo quando vistas de perto) ou existirem riscas pretas e brancas (verticais ou curvas), então também serão necessários ajustes.
A maioria dos monitores possui uma função para ajustar automaticamente este parâmetro. É geralmente chamado de "Auto" ou "AutoSet". Dependendo do tipo de monitor, podem existir opções de ajuste manual.
Nitidez
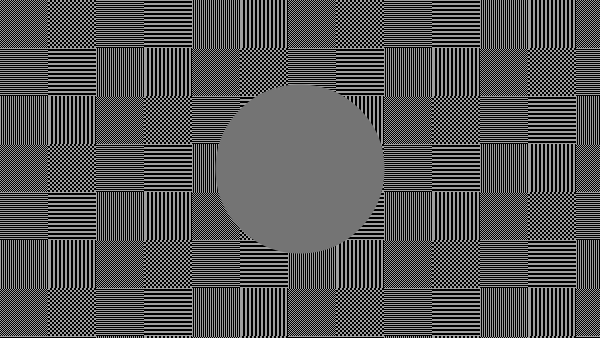
A nitidez é muito importante. A nitidez é responsável pelo nível de clareza da fronteira entre as áreas claras e escuras. Por exemplo, se acha que as letras do texto estão desfocadas, provavelmente o nível de nitidez é insuficiente. Ao ajustar um determinado nível de nitidez no ecrã, pode obter uma imagem ou texto agradável à vista. Mas a nitidez excessiva é tão má quanto a nitidez insuficiente.
Ao contrário do brilho, contraste, cor e matiz, não existe um nível “ideal” de nitidez. Porque, pelo menos em parte, a perceção e o nível ideal de nitidez da imagem dependem de vários fatores, incluindo o método de visualização, o tamanho do ecrã e a distância a que normalmente se encontra do ecrã.
No exemplo de teste acima, com suficiente nitidez, poderá ver claramente pequenos padrões axadrezados. Se a nitidez for insuficiente, alguns quadrados fundirão numa cor cinzenta sólida. O círculo central deve destacar-se claramente.
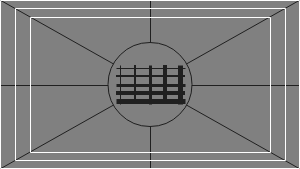
Noutro teste, deverá ver retângulos e linhas nítidas, sem margens desfocadas, halos e outros artefactos. As linhas diagonais também devem ser retas.
Contraste e Brilho
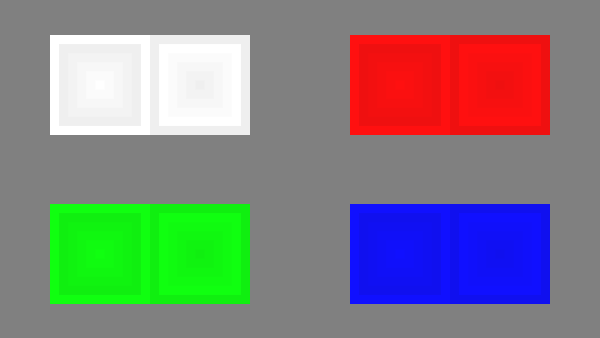
Nesta série de testes, deverá ver limites claros entre riscas e quadrados nas imagens. Se algumas áreas se fundirem e ficarem da mesma cor ou não forem visíveis no fundo, será necessário ajustar o brilho e o contraste. Num bom monitor, deverá ver níveis de brilho iguais em toda a gama apresentada nos testes e em todas as cores.
Brilho da zona
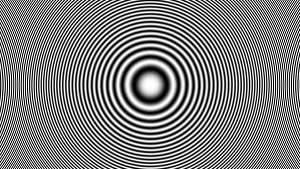
Este teste é uma boa forma de verificar o nível geral de reprodução do brilho e não é um mau modelo para verificar a nitidez. O centro do ecrã deve parecer liso e limpo. Mais longe do centro, mais perto das margens, os contornos devem tornar-se cada vez mais nítidos e menos suaves. Os círculos concêntricos falsos imaginários podem aparecer mais próximos das margens do ecrã. Se estes contornos forem ovóides ou ovais, algo está errado. Pode haver uma ligeira diminuição de brilho, quase impercetível, nos cantos do ecrã. Se a diminuição do brilho for grande ou tudo se fundir, isso não é tão bom.
Geometria e malhas
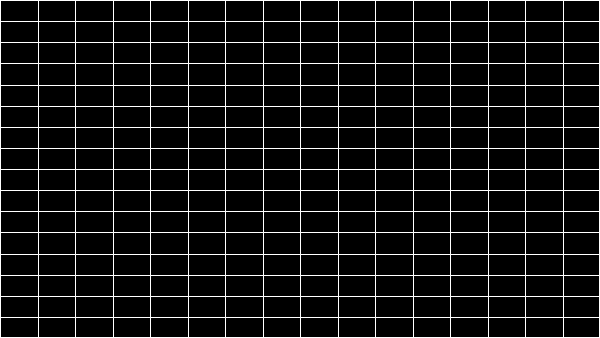
Estes testes têm como objetivo verificar a geometria e o ajuste corretos da imagem reproduzida pelo monitor.
Recorte de imagem
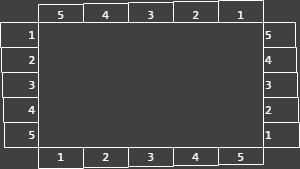
Nem todo o monitor mostra todos os pixéis enviados pela placa gráfica para o monitor. Este teste mostrará como falta parte da imagem. Se o seu monitor estiver configurado corretamente, deverá ver uma linha branca na margem exterior de todos os retângulos numerados em redor de toda a margem do ecrã. Se alguns retângulos não tiverem a linha branca exterior na margem do ecrã, significa que a margem da imagem está a ser cortada. O número deste retângulo recortado mostra quantos pixéis estão em falta nesta borda do ecrã.
Formato 16:9
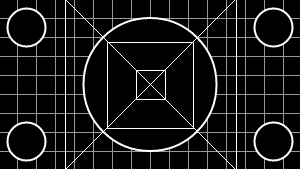
O exemplo de teste acima foi concebido para testar ecrãs panorâmicos com um rácio de 16:9. Aqui deverá ver uma grelha de 16 quadrados idênticos na horizontal e 9 quadrados idênticos na vertical. Os círculos de formato regular devem ser visíveis nos cantos. Se não os vir ou estiverem cortados ou distorcidos, o seu monitor não suporta o modo correspondente ou tem de ajustar o dimensionamento da imagem, que pode estar no menu de serviço de visualização.