Description des tests du moniteur
Accueillir
monitest - service pour tester un écran d'ordinateur ou un écran d'appareil mobile. Avec les écrans de test, vous pouvez facilement ajuster les paramètres de votre moniteur pour obtenir la meilleure qualité d’image. Un certain nombre de tests vous aideront à évaluer la qualité d'image de votre moniteur. Dès les premiers écrans de test, vous pouvez calibrer le moniteur en réglant la luminosité, le contraste, la phase de synchronisation, la netteté et la correction gamma du moniteur.
Les tests sont mieux visualisés dans une lumière ambiante faible ou sombre et en mode plein écran. Lors de l'exécution de tests, vous serez automatiquement invité à passer en mode plein écran. Lorsque vous déplacez le pointeur de la souris, un panneau de contrôle de test apparaîtra en bas de l'écran. À l'aide des commandes du panneau, vous pouvez sélectionner le test dont vous avez besoin, faire pivoter la diapositive (si le test le permet), revenir à la page principale ou désactiver le mode plein écran. Sur les côtés gauche et droit de l'écran, des boutons permettant de se déplacer entre les tests sont affichés lorsque vous déplacez la souris. Pour plus de commodité, les commandes disparaissent de l'écran lorsque vous ne déplacez pas le pointeur de la souris. De plus, des touches de contrôle d'accès rapide sont fournies. Pour naviguer entre les écrans de test, utilisez les touches Gauche, Droite ou Espace, ou la molette de la souris. Pour faire pivoter les diapositives - "Up" et "Down", pour quitter le test - "Esc".
Si des systèmes de gestion des couleurs sont installés dans le système d'exploitation ou un logiciel de correction de carte vidéo supplémentaire, il est recommandé de les désactiver au préalable. La première étape consiste à ajuster les paramètres de votre moniteur afin que ses performances soient aussi proches que possible de l'idéal, avant d'utiliser une sorte de logiciel de gestion des couleurs pour compenser les éventuels petits écarts ou imperfections.
Ce qui suit décrit ce que vous pouvez vérifier et comment à l'aide des tests du service monitest, ce à quoi vous devez prêter attention et d'autres conseils utiles.
Rendu des couleurs
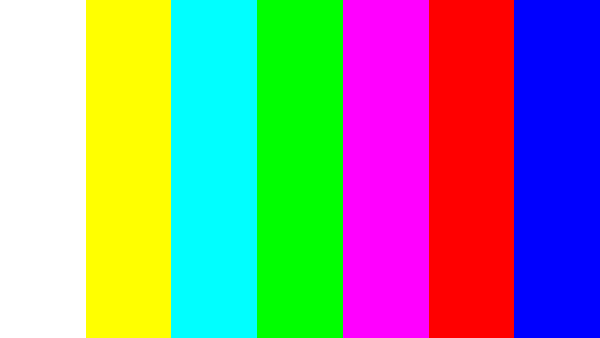
Ce modèle classique permet de tester les réglages des couleurs primaires et des nuances. De nos jours, il n'y a généralement aucun problème avec la reproduction des couleurs (en particulier sur les moniteurs LCD), vous n'avez donc probablement même pas besoin de modifier ces paramètres. Ce test peut être utilisé pour vérifier qu'un moniteur affiche correctement les couleurs sans aucun artefact. Si votre moniteur prend en charge les filtres (ou dispose d'un logiciel de filtrage des couleurs), vous pouvez utiliser de tels filtres pour vérifier que le moniteur reproduit clairement les couleurs sans impuretés (c'est-à-dire que lorsque vous utilisez un filtre rouge, la barre rouge ne doit pas changer de teinte).
Pixels défectueux
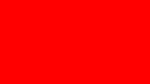
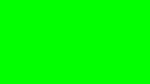
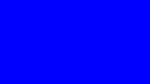
Les moniteurs modernes utilisent le modèle de couleur RVB pour la reproduction des couleurs (une abréviation des mots anglais Red, Green, Blue - rouge, vert, bleu). Chaque pixel de l'écran se compose de trois canaux. Le mélange de ces trois couleurs dans des intensités différentes donne différentes couleurs de même intensité — nuances de gris. Une série de tests de rendu des couleurs comportent des écrans modèles monochromes. Ces tests utilisent un seul canal de couleur spécifique. Écran rouge séparément, vert séparément et bleu séparément.
Ces tests, en plus de l'exhaustivité de la couleur du canal, permettent de vérifier les pixels morts ou comme on les appelle aussi — pixels morts. Pour vérifier les pixels morts, vous devez examiner attentivement l'intégralité de l'écran sur un écran de test monochrome. Il ne devrait y avoir aucun point noir dessus. Vous devez vérifier chaque chaîne, car... chaque pixel est constitué de trois canaux. Par conséquent, il n'est pas du tout nécessaire que si tout va bien sur un canal, tout ira bien sur l'autre. Si vous trouvez un point noir sur l'un de ces tests — Cela signifie que vous avez trouvé un pixel mort. Bien entendu, la présence d'un défaut même dans l'un des canaux de pixels entraînera une distorsion de la reproduction des couleurs dans un pixel (point) donné. Avoir quelques pixels morts est normal sur les anciens moniteurs, mais un nouveau ne devrait pas présenter de tels défauts.Cette série comprend en outre des tests de mélange de canaux de couleurs : jaune (rouge+vert), magenta (rouge+bleu), cyan (vert+bleu) et blanc (rouge+vert+bleu).
Dégradés
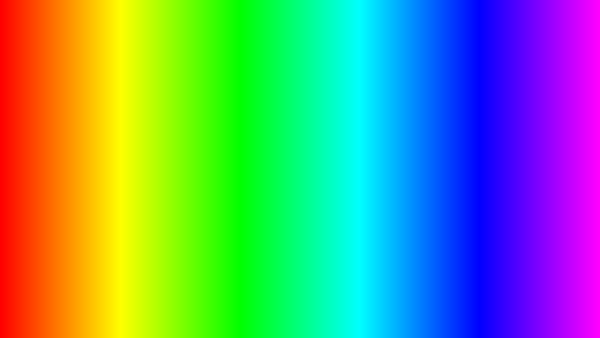
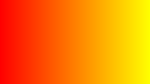
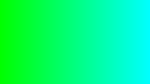
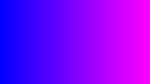
Cette série de tests présente des modèles d'écran avec des dégradés fluides. Tous les dégradés doivent apparaître de manière fluide, sans rayures, lignes ou changements soudains de couleur. Des bandes apparaissent lorsque le moniteur est incapable de reproduire correctement les vraies couleurs et les transitions fluides. Un bon moniteur affichera une transition complètement fluide.
Vaciller
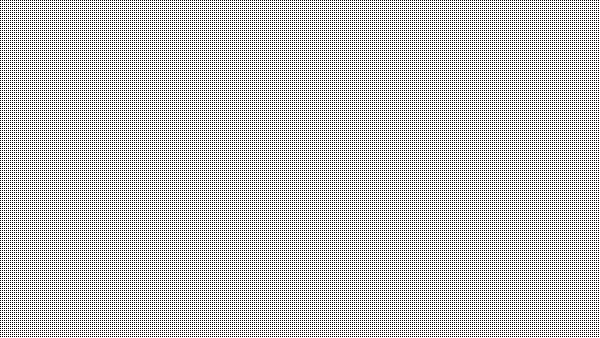
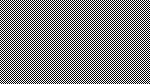
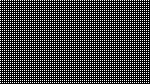
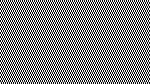
Sur de nombreux moniteurs VGA, il est nécessaire d'ajuster le paramètre dit horloge/phase (synchronisation de phase). Ces images de test sont mieux visualisées en mode plein écran. À une grande distance du moniteur, ils devraient apparaître gris. Lorsqu'on l'observe de près, un fin motif de pixels contrastés alternés (noir et blanc) doit être clairement visible.
Si la synchronisation n'est pas correctement réglée, les images scintillent ou l'apparence de « pixels qui défilent » est créée. Ou si les images semblent gris uni (aucun point n'est visible même lorsque l'on regarde de près) ou s'il y a des rayures noires et blanches (verticales ou incurvées), alors des ajustements sont également nécessaires.
La plupart des moniteurs ont une fonction pour ajuster automatiquement ce paramètre. Il est généralement appelé « Auto » ou « AutoSet ». Selon le type de moniteur, il peut exister des options de réglage manuel.
Acuité
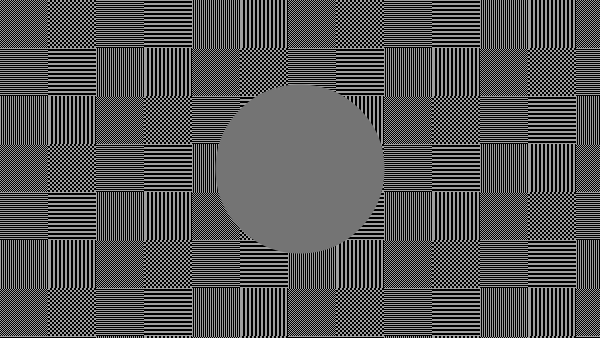
La netteté est très importante. La netteté est responsable du niveau de clarté de la limite entre les zones claires et sombres. Par exemple, s'il vous semble que les lettres du texte sont floues, le niveau de netteté est probablement insuffisant. En ajustant un certain niveau de netteté sur l'écran, vous pouvez obtenir une image ou un texte agréable à l'œil. Mais un affûtage excessif est tout aussi néfaste qu’un affûtage insuffisant.
Contrairement à la luminosité, au contraste, à la couleur et à la teinte, il n’existe pas de niveau de netteté « idéal ». Parce que, au moins en partie, la perception et le niveau optimal de netteté de l'image dépendent d'un certain nombre de facteurs, notamment la méthode d'affichage, la taille de l'écran et la distance à laquelle vous vous trouvez généralement par rapport à l'écran.
Dans l’exemple de test ci-dessus, avec une netteté suffisante, vous devriez pouvoir voir clairement de petits motifs en damier. Si la netteté est insuffisante, certains carrés fusionnent en une couleur grise unie. Le cercle central doit se démarquer clairement.
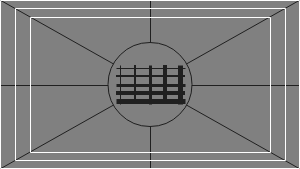
Sur un autre test, vous devriez voir des rectangles et des lignes claires sans bords flous, halos et autres artefacts. Les lignes diagonales doivent également être droites.
Contraste et luminosité
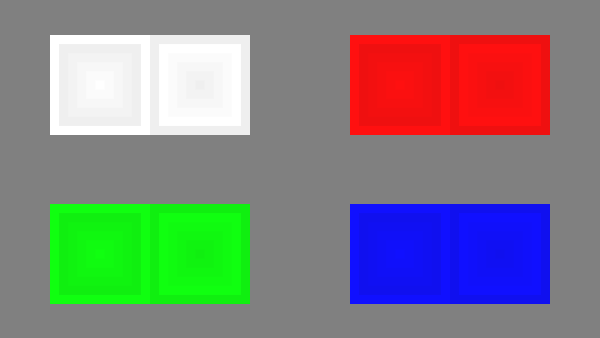
Dans cette série de tests, vous devriez voir des limites claires entre les rayures et les carrés dans les images. Si certaines zones fusionnent et deviennent de la même couleur ou ne sont pas visibles du tout sur l'arrière-plan, il est alors nécessaire d'ajuster la luminosité et le contraste. Sur un bon moniteur, vous devriez voir des niveaux de luminosité égaux sur toute la plage présentée dans les tests et dans toutes les couleurs.
Luminosité des zones
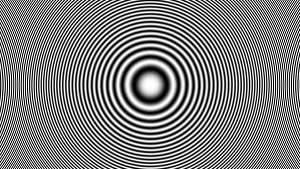
Ce test est un bon moyen de vérifier le niveau de reproduction globale de la luminosité et n’est pas un mauvais modèle pour vérifier la clarté. Le centre de l’écran doit être lisse et propre. Plus loin du centre, plus proches des bords, les contours doivent devenir de plus en plus nets et moins lisses. De faux cercles concentriques imaginaires peuvent apparaître plus près des bords de l'écran. Si ces contours sont ovoïdes ou ovales, alors quelque chose ne va pas. Il peut y avoir une légère diminution de la luminosité, presque imperceptible, dans les coins de l'écran. Si la diminution de la luminosité est importante ou si tout se confond, ce n'est pas si bon.
Géométrie et maillages
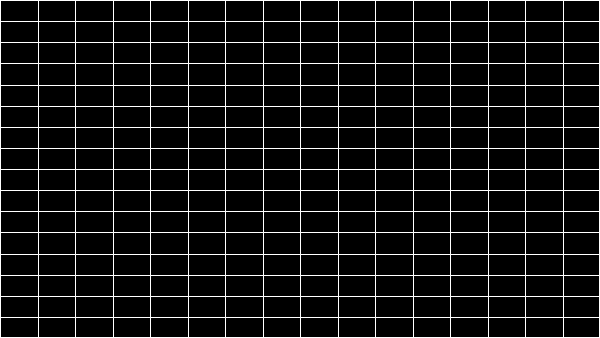
Ces tests sont conçus pour vérifier la géométrie et l'ajustement corrects de l'image reproduite par le moniteur.
Découpe d'image
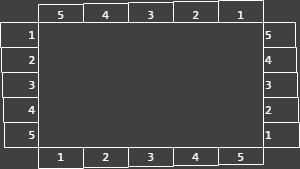
Tous les écrans ne vous montrent pas réellement chaque pixel envoyé par la carte vidéo au moniteur. Ce test vous montrera à quel point une partie de l'image est manquante. Si votre moniteur est correctement configuré, vous devriez voir une ligne blanche sur le bord extérieur de tous les rectangles numérotés sur tout le bord de l'écran. Si certains rectangles ne comportent pas de ligne blanche extérieure au bord de l'écran, cela signifie que le bord de l'image est coupé. Le numéro d'un tel rectangle découpé indique combien de pixels manquent sur ce bord de l'écran.
Format 16:9
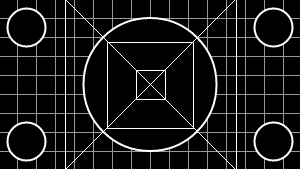
L'exemple de test ci-dessus est conçu pour tester les écrans larges au format 16:9. Ici, vous devriez voir une grille de 16 carrés identiques horizontalement et de 9 carrés identiques verticalement. Des cercles de forme régulière doivent être visibles aux coins. Si vous ne les voyez pas ou s'ils sont tronqués ou déformés, soit votre moniteur ne prend pas en charge le mode correspondant, soit vous devez ajuster la mise à l'échelle de l'image, qui peut se trouver dans le menu du service d'affichage.