Beschreibung der Monitortests
Willkommen zurück
monitest – Service zum Testen eines Computermonitors oder der Anzeige eines Mobilgeräts. Mit Testbildschirmen können Sie Ihre Monitoreinstellungen ganz einfach anpassen, um die beste Bildqualität zu erzielen. Mithilfe einer Reihe von Tests können Sie die Bildqualität Ihres Monitors beurteilen. Schon bei den ersten Testbildschirmen können Sie den Monitor kalibrieren, indem Sie Helligkeit, Kontrast, Synchronisationsphase, Schärfe und Gammakorrektur des Monitors anpassen.
Tests lassen sich am besten bei schwachem oder dunklem Umgebungslicht und im Vollbildmodus betrachten. Beim Ausführen von Tests werden Sie automatisch aufgefordert, in den Vollbildmodus zu wechseln. Wenn Sie den Mauszeiger bewegen, erscheint am unteren Bildschirmrand ein Testkontrollfeld. Mit den Steuerelementen auf dem Bedienfeld können Sie den gewünschten Test auswählen, die Folie drehen (sofern der Test dies zulässt), zur Hauptseite zurückkehren oder den Vollbildmodus deaktivieren. Auf der linken und rechten Seite des Bildschirms werden Schaltflächen zum Wechseln zwischen Tests angezeigt, wenn Sie die Maus bewegen. Der Einfachheit halber verschwinden die Steuerelemente vom Bildschirm, wenn Sie den Mauszeiger nicht bewegen. Darüber hinaus stehen Hot-Control-Tasten zur Verfügung. Um zwischen Testbildschirmen zu navigieren, verwenden Sie die Links-, Rechts- oder Leertaste oder das Mausrad. Um die Folien zu drehen – „Up“ und „Down“, um den Test zu verlassen – „Esc“.
Wenn im Betriebssystem Farbmanagementsysteme oder zusätzliche Grafikkarten-Korrektursoftware installiert sind, wird empfohlen, diese zuerst zu deaktivieren. Der erste Schritt besteht darin, die Einstellungen Ihres Monitors so anzupassen, dass die Leistung möglichst ideal ist, bevor Sie eine Farbmanagementsoftware verwenden, um mögliche kleine Abweichungen oder Unvollkommenheiten auszugleichen.
Im Folgenden erfahren Sie, was und wie Sie mit Tests des Dienstes monitest überprüfen können, worauf Sie dabei achten sollten und weitere nützliche Tipps.
Farbwiedergabe
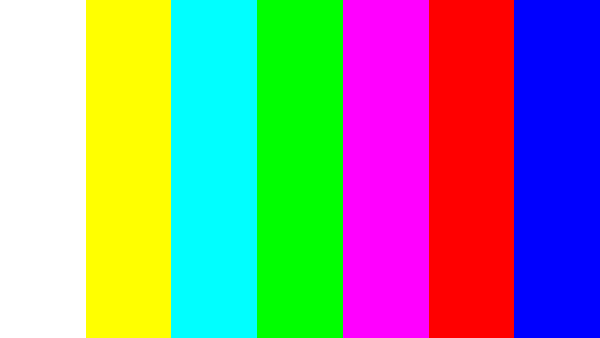
Diese klassische Vorlage dient zum Testen der Einstellungen von Primärfarben und Schattierungen. Heutzutage gibt es in der Regel keine Probleme mit der Farbwiedergabe (insbesondere bei LCD-Monitoren), sodass Sie diese Einstellungen wahrscheinlich nicht einmal ändern müssen. Mit diesem Test kann überprüft werden, ob ein Monitor Farben korrekt und ohne Artefakte anzeigt. Wenn Ihr Monitor Filter unterstützt (oder über Farbfiltersoftware verfügt), können Sie mithilfe dieser Filter überprüfen, ob der Monitor Farben klar und ohne Verunreinigungen wiedergibt (d. h. bei Verwendung eines Rotfilters sollte der rote Balken den Farbton nicht ändern).
Defekte Pixel
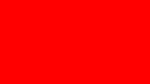
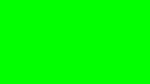
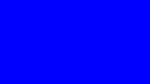
Moderne Monitore nutzen zur Farbwiedergabe das RGB-Farbmodell (eine Abkürzung der englischen Wörter Red, Green, Blue – rot, grün, blau). Jedes Bildschirmpixel besteht aus drei Kanälen. Mischt man diese drei Farben in unterschiedlicher Intensität, erhält man verschiedene Farben gleicher Intensität – Grautöne. Bei einer Reihe von Farbwiedergabetests werden einfarbige Vorlagenbildschirme verwendet. Diese Tests verwenden nur einen bestimmten Farbkanal. Getrennt roter Schirm, getrennt grün und getrennt blau.
Mit diesen Tests können Sie neben der Vollständigkeit der Kanalfarbe auch nach toten Pixeln oder, wie sie auch genannt werden, suchen: tote Pixel. Um nach toten Pixeln zu suchen, müssen Sie den gesamten Bildschirm auf einem einfarbigen Testbildschirm sorgfältig untersuchen. Es sollten keine schwarzen Punkte darauf sein. Sie müssen jeden Kanal überprüfen, weil... Jedes Pixel besteht aus drei Kanälen. Daher ist es überhaupt nicht notwendig, dass, wenn auf einem Kanal alles in Ordnung ist, auf dem anderen auch alles in Ordnung sein wird. Wenn Sie bei einem dieser Tests einen Mitesser entdecken – Das bedeutet, dass Sie ein totes Pixel gefunden haben. Das Vorhandensein eines Defekts selbst in einem der Pixelkanäle führt definitiv zu einer Verzerrung der Farbwiedergabe in einem bestimmten Pixel (Punkt). Ein paar tote Pixel sind bei älteren Monitoren normal, ein neuer sollte solche Mängel jedoch nicht aufweisen.Zu dieser Serie gehören außerdem Farbkanal-Mischtests: Gelb (Rot+Grün), Magenta (Rot+Blau), Cyan (Grün+Blau) und Weiß (Rot+Grün+Blau).
Farbverläufe
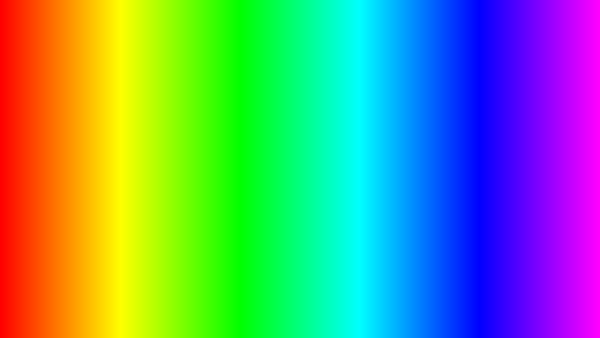
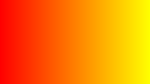
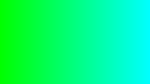
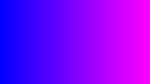
Diese Testreihe präsentiert Bildschirmvorlagen mit sanften Verläufen. Alle Farbverläufe sollten glatt und ohne Streifen, Linien oder plötzliche Farbveränderungen erscheinen. Streifenbildung tritt auf, wenn der Monitor nicht in der Lage ist, echte Farben und weiche Übergänge korrekt wiederzugeben. Ein guter Monitor zeigt einen völlig flüssigen Übergang.
Flackern
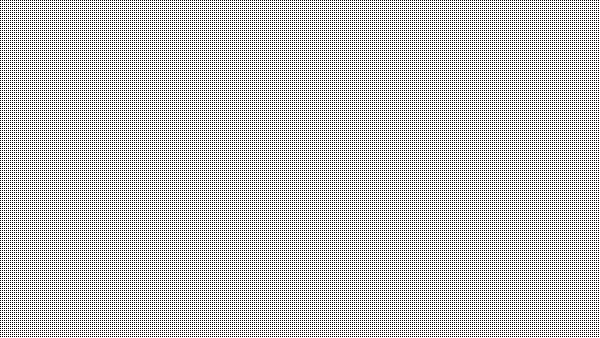
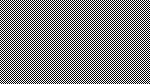
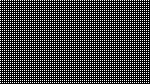
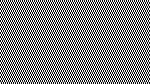
Bei vielen VGA-Monitoren ist es notwendig, den sogenannten Takt-/Phasenparameter (Phasensynchronisation) anzupassen. Diese Testbilder lassen sich am besten im Vollbildmodus betrachten. In großer Entfernung vom Monitor sollten sie grau erscheinen. Bei genauer Betrachtung sollte ein feines Muster aus abwechselnd kontrastierenden Pixeln (schwarz und weiß) deutlich sichtbar sein.
Wenn die Synchronisierung nicht richtig eingestellt ist, flackern Bilder oder es entsteht der Eindruck von „laufenden Pixeln“. Oder wenn die Bilder durchgehend grau aussehen (auch bei genauer Betrachtung sind keine Punkte sichtbar) oder schwarze und weiße Streifen (vertikal oder gebogen) vorhanden sind, sind ebenfalls Anpassungen erforderlich.
Die meisten Monitore verfügen über eine Funktion zur automatischen Anpassung dieses Parameters. Es wird normalerweise „Auto“ oder „AutoSet“ genannt. Je nach Monitortyp gibt es ggf. manuelle Einstellmöglichkeiten.
Schärfe
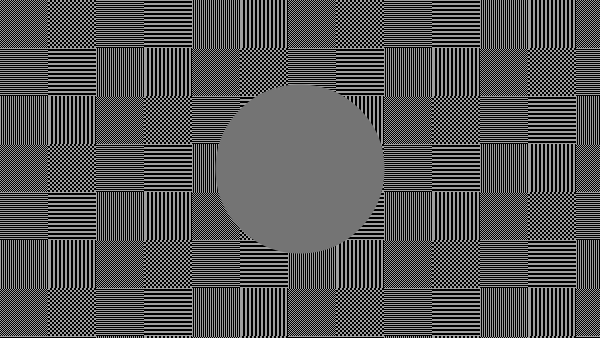
Schärfe ist sehr wichtig. Die Schärfe ist für die Klarheit der Grenze zwischen hellen und dunklen Bereichen verantwortlich. Wenn Sie beispielsweise den Eindruck haben, dass die Buchstaben des Textes unscharf sind, ist die Schärfe höchstwahrscheinlich nicht ausreichend. Durch Anpassen einer bestimmten Schärfestufe auf dem Display erhalten Sie ein Bild oder einen Text, der für das Auge angenehm ist. Aber zu viel Schärfe ist genauso schlimm wie zu wenig Schärfe.
Im Gegensatz zu Helligkeit, Kontrast, Farbe und Farbton gibt es für die Schärfe kein „ideales“ Maß. Denn zumindest teilweise hängen die Wahrnehmung und die optimale Bildschärfe von einer Reihe von Faktoren ab, darunter der Anzeigemethode, der Bildschirmgröße und der Entfernung, in der Sie sich normalerweise vom Bildschirm befinden.
Im obigen Testbeispiel sollten Sie bei ausreichender Schärfe kleine Schachbrettmuster deutlich erkennen können. Bei unzureichender Schärfe verschmelzen einige Quadrate zu einem einfarbigen Grau. Der mittlere Kreis sollte deutlich hervorstechen.
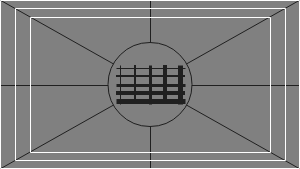
Bei einem weiteren Test sollten Sie klare Rechtecke und Linien ohne unscharfe Kanten, Lichthöfe und andere Artefakte sehen. Auch diagonale Linien sollten gerade sein.
Kontrast und Helligkeit
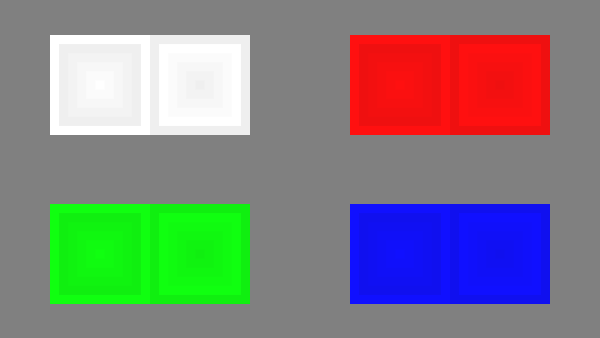
In dieser Testreihe sollten Sie in den Bildern klare Grenzen zwischen Streifen und Quadraten erkennen. Wenn einige Bereiche ineinander übergehen und die gleiche Farbe annehmen oder vor dem Hintergrund überhaupt nicht sichtbar sind, müssen Helligkeit und Kontrast angepasst werden. Auf einem guten Monitor sollten Sie über den gesamten in den Tests dargestellten Bereich und in allen Farben die gleiche Helligkeit sehen.
Zonenhelligkeit
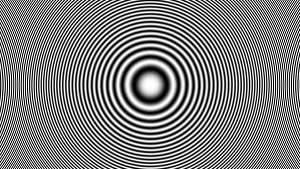
Dieser Test ist eine gute Möglichkeit, den Grad der Gesamthelligkeitswiedergabe zu überprüfen und ist keine schlechte Vorlage zur Überprüfung der Klarheit. Die Mitte des Bildschirms sollte glatt und sauber aussehen. Weiter von der Mitte entfernt, näher an den Rändern, sollten die Konturen immer schärfer und weniger glatt werden. Imaginäre falsche konzentrische Kreise können näher an den Rändern des Bildschirms erscheinen. Wenn diese Umrisse eiförmig oder oval sind, stimmt etwas nicht. In den Ecken des Bildschirms kann es zu einem leichten, kaum wahrnehmbaren Helligkeitsabfall kommen. Wenn der Helligkeitsabfall groß ist oder alles ineinander übergeht, ist das nicht so gut.
Geometrie und Netze
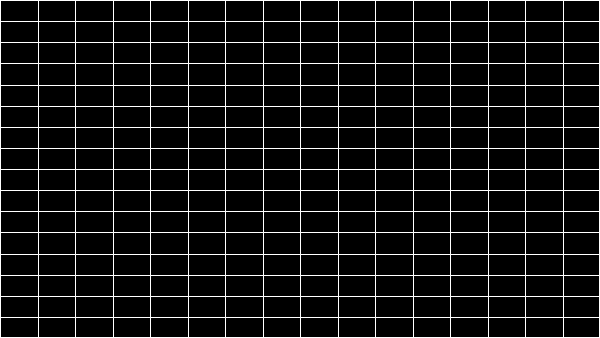
Diese Tests dienen dazu, die korrekte Geometrie und Passform des vom Monitor wiedergegebenen Bildes zu überprüfen.
Bildausschnitt
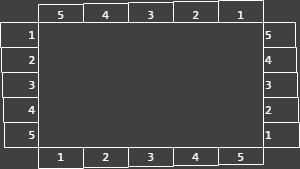
Nicht jedes Display zeigt Ihnen tatsächlich jedes Pixel an, das von der Grafikkarte an den Monitor gesendet wird. Dieser Test zeigt Ihnen, wie ein Teil des Bildes fehlt. Wenn Ihr Monitor richtig eingerichtet ist, sollten Sie am äußeren Rand aller nummerierten Rechtecke rund um den gesamten Bildschirmrand eine weiße Linie sehen. Wenn bei einigen Rechtecken die äußere weiße Linie am Bildschirmrand fehlt, bedeutet dies, dass der Bildrand abgeschnitten wird. Die Nummer eines solchen beschnittenen Rechtecks zeigt an, wie viele Pixel an diesem Bildschirmrand fehlen.
16:9-Format
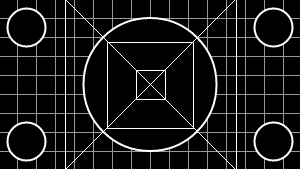
Das obige Testbeispiel dient zum Testen von Widescreen-Displays mit einem Seitenverhältnis von 16:9. Hier sollten Sie ein Raster aus 16 identischen Quadraten horizontal und 9 identischen Quadraten vertikal sehen. An den Ecken sollten regelmäßig geformte Kreise sichtbar sein. Wenn Sie sie nicht sehen oder sie abgeschnitten oder verzerrt sind, unterstützt Ihr Monitor entweder den entsprechenden Modus nicht oder Sie müssen die Bildskalierung anpassen, die sich möglicherweise im Anzeigedienstmenü befindet.